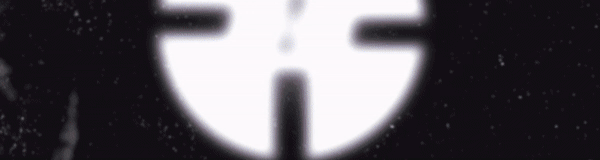A free, cutting-edge 3D movie-making application is allowing would-be directors to create their own professional-looking animated masterpieces in minutes…
Video clips by users:
Frankenstein (by Sustic): http://www.youtube.com/watch?v=_C-UVKZE8gs
High Flight 1941 (by westport): http://www.youtube.com/watch?v=VZZP3zacFW4
The Good Guys (by Jonbez): http://www.youtube.com/watch?v=xs0GjsHG-0U
Old Silent Movie (by Kimberley228K): http://www.youtube.com/watch?v=2y4cD89T7fc
Marcus (by nastyM): http://www.youtube.com/watch?v=BoQFMu_q64M
A User Guide is available for print/online publication, below.
Muvizu (pronounced ‘Movie Zoo’) lets users direct pre-rendered characters – who lip-sync to any imported dialogue – then run, jump and even fight their way around pre-built sets, on command.
Characters are animated with a simplified set of commands allowing users to generate comedy sketches, corporate product demonstrations or mini-movies in resolutions up to HD quality.
All that’s needed is a PC (or Mac) running Windows XP, Vista or Win 7, a broadband connection for registration and uploading, and a modern 3D graphics card.

A direct upload button allows users to broadcast their efforts straight on to their YouTube accounts, and some are even showcased on Muvizu’s own YouTube channel at www.youtube.com/user/MuvizuYT
The revolutionary program was the brainchild of the animation and software teams at Digimania Ltd, and its founder Matthew Karas, who was the architect of the BBC News website.
Vince Ryan, Managing Director of Digimania, who also had a hand in online history as an architect of The Daily Telegraph website, one of the world’s first major news sites, says Muvizu’s beauty is in its simplicity….
Vince says: "Anyone can download and use Muvizu 3D. You no longer need to spend three years learning how to build an animation and another three months rendering it. You can learn how to use this software in a matter of minutes and have a professional-looking clip finished the same afternoon. It’s instant gratification for the internet age”.
Muvizu’s website at www.muvizu.com offers basic tutorial videos to get users up and running, as well as advanced guides for creatives to push the software’s boundaries and build their own Toy Story or Shrek.
The site also offers discussion forums hosted by the software’s developers in case users need assistance; and collaboration options so teams of designers can work on the same video together.
Muvizu brings out new pre-rendered characters and sets every few weeks, and is currently working on adding post-processing effects. The next release will come out in June.
Getting started with Muvizu: A Quick Guide
Download and install from www.muvizu.com
You will have an option to watch video tutorials on launching… We recommend you watch at least the first six short guides: Muvizu Basics, Building Sets, Lights and Cameras, Characters, Animation and Basic Dialogue.
Open it up
To create a video on Muvizu, you will be moving along the Navigation Bar at the top of the screen, from left to right, to complete the necessary tasks to turn your vision into a viral video smash hit (press F12 to toggle).
On opening Muvizu for the first time, a blank set will appear. The red dots on the floor are navigation points that help you identify your position on the set.
Left-clicking and dragging the mouse steers the view; right-clicking and dragging moves you around the set (as does using W,A,S,D – think FPS). Holding both mouse buttons together and dragging moves you horizontally and vertically (as does Q, E).
These are the same controls for moving characters and objects around; just select the character or object you want to move around by left-clicking them first.
Control the cameras
The floating camera you can see is going to shoot your clip. Its viewfinder is in a pop-up window on the right-hand side. Position the camera on the set by clicking and dragging it to your filming position.
You can add up to four cameras by clicking Create and Camera. Multiple cameras are useful for filming different characters when they interact with each other, so you can cut between close-ups of them as they speak, for example.
Build a set
You can build your own unique set or choose a pre-rendered one from the opening menu, such as: Board Room, News Studio or Classroom). To make your own set, click Create then ‘Edit Environment’ to colour and add pre-rendered textures to the air and floor, to add clouds and grass, for example.
You can also add textures to objects and even add moving backgrounds, such as a moving road, as well as coloured Lighting effects to change the time of day, and Point Lights to create shadows and add mood.
Try adding an Effect next, such as the Storm – which automatically adds its own sound effects. Then add some objects, by selecting what you want to appear, from the menus, and move them into position with the mouse, rotating and colouring them if you like. You can duplicate objects as you would with text in Word, by using Ctrl-C for copy and Ctrl-V for Paste.
On any menu, you can use Favourites to save your creations and settings, whether camera set-ups, objects or character builds.
Add some characters
Go to Create then Character. Select a pre-rendered character, who will fall onto the set for you to direct. You can right-click on the character to tweak their appearance and change their name.
You can then prepare some dialogue for your character, by recording some vocals in the Dialogue box or use an imported .wav or .mp3 file – note, the dialogue for all characters is always in the same file, you start and stop them talking to match their speaking parts by clicking Talk or Shush, as we will explain in a minute.
Prepare the animation
Click Prepare where you can select movements for your character from a large library of pre-loaded animations, such as Happy, Scared or Angry. Try moving your characters’ eyes to match their words or actions.
If you want your character to Walk or Run around the set, then select Character Animation and when you press the record button (the clapperboard) you will see a movement area at their feet so you can direct how and where they move via the mouse. If you click ahead of the character and drag, they will chase the dot you create on the floor, walking or sprinting to catch-up, depending on how fast you move it.
To make your characters Fight, you choose the type of attack you want one to make (i.e. Kick, Punch, Upper-cut) then the type of reaction you want your defending character to make (i.e. Dodge, Knock-out, Run away).
You can always tighten up the action afterwards and make it more realistic, by going into the Timeline and dragging the coloured boxes that represent each action, so they start and stop exactly when you want them to. This is also useful in Dialogue so your characters’ lip-sync the parts they are supposed to.
To direct your movie
Click Direct then hit Record (the Clapperboard button).
Your Dialogue file will begin to play, so choose the points where you want your characters to Talk or Shush when you want them to lip sync the dialogue and set where you want them to begin their animations.
You can also use Direct to orchestrate and record your characters’ actions, before checking how these are set to appear when you come to film it, in the Timeline.
You can also control where events, characters’ eye movements, actions, dialogue and animations start and stop here, to fit the action. You can also delete any of them, and start again.
Finalise your video
Once you’ve moved the actions and dialogue around in the Timeline, to make the animation fit your concept, you are ready to make your video by selecting Video, where you choose the format you want your clip to be rendered in.
Go to Video and Make Video to set your In and Out points, pick your codec and size – whether you want HD or standard quality – and leave it to render in silence (don’t worry, it hasn’t lost your audio).
Once it has finished, you can click Upload to push your work directly onto YouTube and choose whether you want your video to be publicly viewable, as well as choose your Title, Description and Keywords.
Finally, you can use the attached application to the Muvizu download ‘Video Joiner’ to merge multiple clips you’ve created in Muvizu, if you want make a feature. For this to work, you must save all videos all in the same format. Then select which format you want the merged file to be saved in.